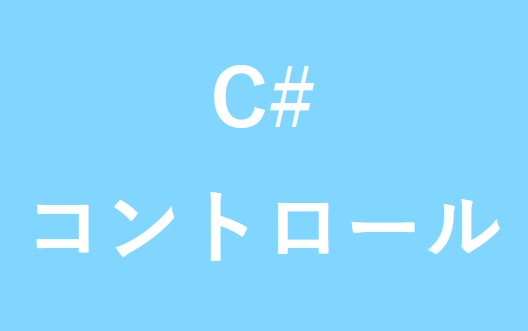コンボボックスにアイテムを追加
今回は、コンボボックスに項目を追加する方法を3種類ご紹介します。
1つずつ追加する
項目を1つずつ追加するには、コンボボックスのItemsコレクションのAddメソッドを使用します。
comboBox名.Items.Add(“項目名”)
それではサンプルを見てみましょう。
以下は、comboBox1という名前のコンボボックスに、”あいうえお”という項目を追加する例です。
[crayon-678b3e5e68038522959775/]
上記を実行することで、comboBox1に”あいうえお”が追加されます。
複数の項目をまとめて追加する
複数の項目をまとめて追加するには、コンボボックスのItemsコレクションのAddRangeメソッドを使用します。
comboBox名.Items.AddRange(配列名)
それではサンプルを見てみましょう。
以下は、comboBox1という名前のコンボボックスに、複数の項目をまとめて追加する例です。
[crayon-678b3e5e68045488302032/]
上記を実行することで、comboBox1に”あいうえお”、”かきくけこ”、”さしすせそ”という3つの項目が追加されます。
指定した位置へ追加する
項目を指定した位置へ追加するには、コンボボックスのItemsコレクションのInsertメソッドを使用します。
comboBox名.Items.Insert(追加位置, “項目名”)
それではサンプルを見てみましょう。
以下は、”あいうえお”、”さしすせそ”という2項目が入ったcomboBox1という名前のコンボボックスの2番目の位置に、”かきくけこ”という項目を追加する例です。
[crayon-678b3e5e6804b699096491/]
上記を実行することで、comboBox1の2番目(”あいうえお”、”さしすせそ”の間)に、”かきくけこ”という項目が追加されます。
追加位置の指定は、0が1番目となっている点に注意してください。
以上が、コンボボックスに項目を追加する方法です。
ぜひ参考にしてみてください。