チェックボックス
チェックボックスとは、WEBでの試験やアンケートなどで選択肢の中から複数を選択する際に使用されている四角いボックスのことです。
チェックボックスの作成
以下の手順で、Excelでもチェックボックスを作成することができます。
1.開発タブを表示する
チェックボックスの作成には、開発タブの機能を使用します。
そのため、まずは以下のリンクを参照して、開発タブを表示させます。
開発タブが既に表示されている場合は、手順2から実行してください。

[Excel] 開発タブを表示する開発タブの表示
Excelは、初期状態では開発タブが表示されていません。
開発タブを追加するには以下の操作を行う必要があります。
1...
2.チェックボックスを選択
開発タブのコントロールセクションにある「挿入」をクリックします。
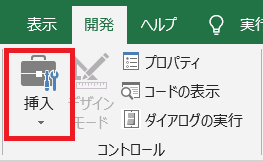
フォームコントロールカテゴリの「チェックボックス」を選択します。
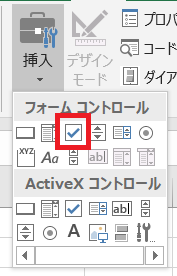
3.チェックボックスの設置
カーソルが十字になるので、チェックボックスを設置したい場所をドラッグし、貼り付けます。
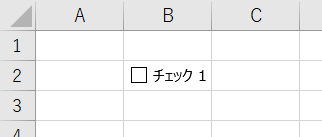
チェックボックスと、それに紐づくテキストが設定できているのがわかります。
チェックボックスの編集
作成したチェックボックスのテキストや背景色等を変更する方法をご紹介します。
テキストの編集
テキストを編集するには、対象のチェックボックスを右クリックして表示されるメニューから「テキストの編集」を選択します。
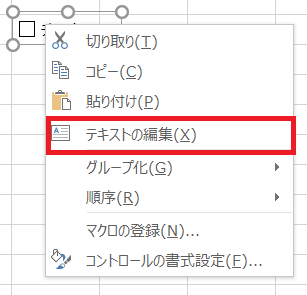
するとチェックボックスのテキスト部分にカーソルがあたり、テキストの編集を行うことが可能となります。
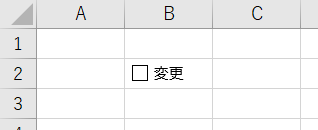
コントロールの書式設定
チェックボックスの表示形式を設定するには、対象のチェックボックスを右クリックして表示されるメニューから「コントロールの書式設定」を選択します。
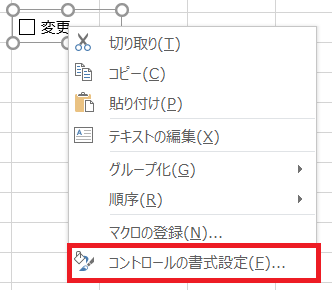
すると、コントロールの書式設定画面が表示されます。
見た目に大きくかかわるのは、「色と線」タブと「コントロール」タブになります。
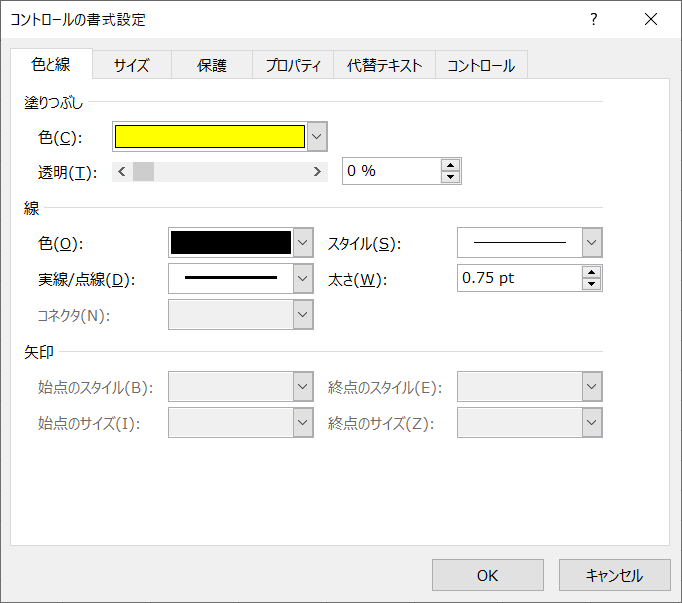
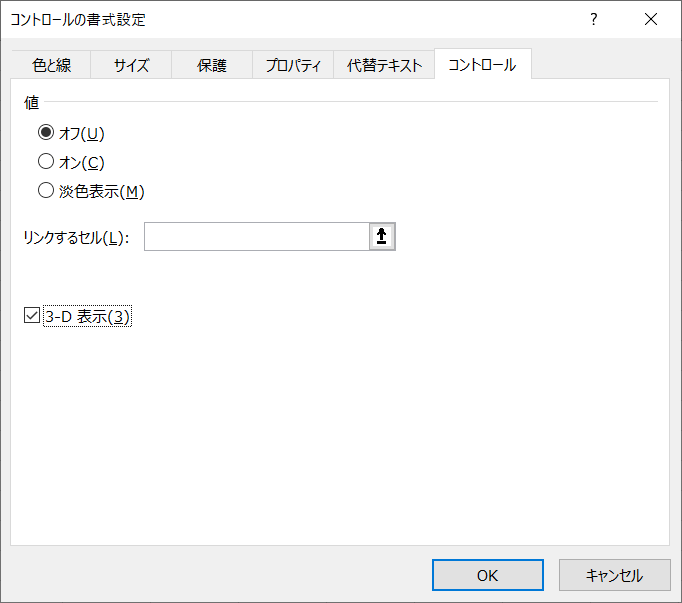
上記の設定を変更することで、以下のような見た目にすることも可能です。
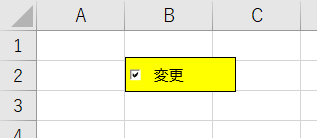
以上が、Excelの開発タブの機能を使用した「チェックボックス」の作成・編集方法です。