コメントの挿入
今回は、セルにコメントを設定する方法をご紹介します。
コメントを設定することで、セルの内容が一見してわかりにくい場合などに、備考のように使用することができます。
また、コメントは「誰が設定したものか」という情報もデフォルトで記載されているため、そのコメントの真意を確認したい場合に、誰に確認すればよいのかもわかります。
コメントを設定する
それでは、各セルにコメントを設定する手順をご紹介します。
1.セルの選択
コメントを設定したいセルを選択します。
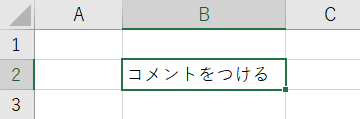
2.校閲タブの選択
「校閲」タブを選択します。
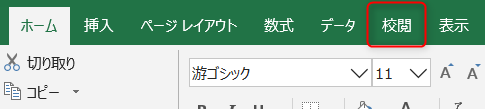
3.コメントの作成
「コメント」セクションの「新しいコメント」のアイコンをクリックします。
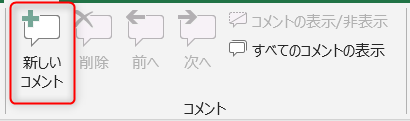
すると以下のように、選択したセルにコメントを入力するための枠が表示されます。
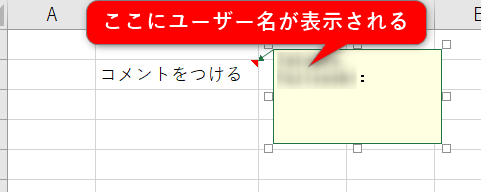
なお、ユーザー名が初期表示されるため、残したくない場合はユーザー名部分を消去してからコメントを記入しましょう。
コメントを確定するには、コメントの枠以外の部分をクリックします。

セルにカーソルをあてると、コメントが設定できているのがわかります。
コメントを常に表示する
デフォルトの設定では、セルに設定されたコメントを見るには、そのセルにカーソルを当てる必要があります。
そこでここからは、コメントを常に表示する設定をご紹介します。
まずは、指定したセルのコメントのみ常に表示する方法です。
1.セルの選択
コメントを常に表示したいセルを選択します。
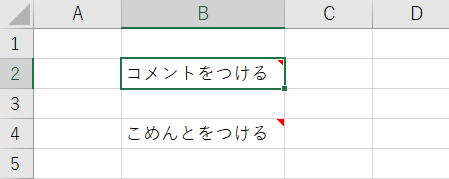
2.校閲タブの選択
「校閲」タブを選択します。
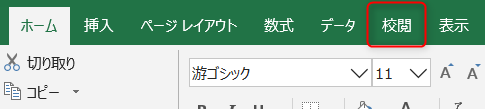
3.表示設定
「コメント」セクションの「コメントの表示/非表示」のアイコンをクリックします。
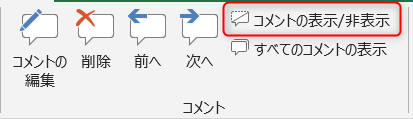
すると以下のように、コメントを設定したセル以外にカーソルがあっても、コメントが表示されているのがわかります。

なお、常に表示する状態を解除したい場合は、1~3の手順をもう一度行います。
それでは次に、シート内のすべてのコメントを常に表示する方法をご紹介します。
1.校閲タブの選択
「校閲」タブを選択します。
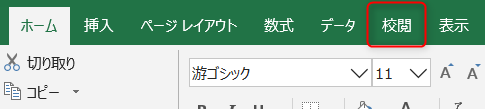
2.表示設定
「コメント」セクションの「すべてのコメントの表示」のアイコンをクリックします。
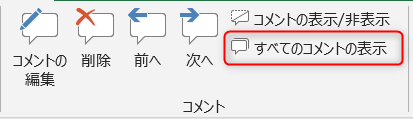
すると以下のように、コメントを設定したセル以外にカーソルがあっても、すべてのコメントが表示されているのがわかります。
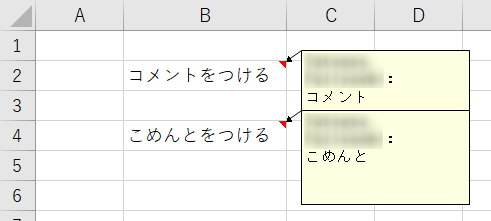
最後に
セルにコメントを表示させる方法のご紹介は以上になります。
設定したコメントを解除する場合は、以下の記事をご参照ください。

以上が、セルにコメントを設定する方法です。