コピー
ホームタブのクリップボードセクションにあるコピー機能をご紹介します。
指定したセルをコピーする
指定したセルまたは範囲のコピーは、以下の手順で行います。
1.コピー範囲の選択
コピーしたいセルまたはセル範囲を選択します。
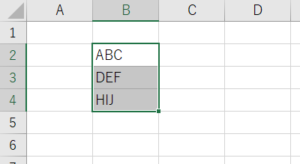
2.コピーをクリック
クリップボードセクション内の「コピー」をクリックします。
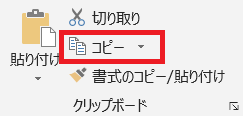
なお、下図のように「コピー」の右側の▼をクリックして、コピー(C)を選択してもコピーが可能です。
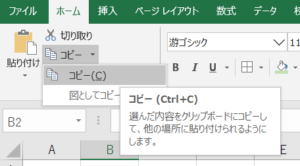
また、Ctrl + Cキーでもコピーを行うことができます。
3.貼り付け先のセルを選択
コピーしただけでは、まだコピーした内容がクリップボードというところに一時的に保存されるだけです。
そこで、コピーした内容を他のセルへ貼り付けるために、貼り付けたいセルを選択します。
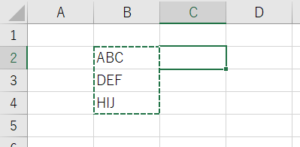
4.貼り付けをクリック
「貼り付け」をクリックします。
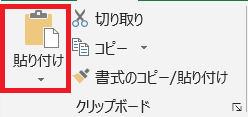
貼り付けについて、詳しい解説は以下をご参照ください。

ひとまずここでは「貼り付け」のイラスト部分をクリックします。
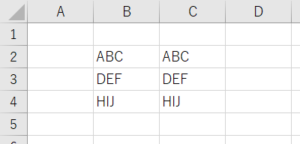
B2~B4セルの内容がC2~C4セルへコピーされているのがわかります。
指定したセルを図としてコピーする
指定したセルまたは範囲を図としてコピーするには、以下の手順で行います。
1.コピー範囲の選択
コピーしたいセルまたはセル範囲を選択します。
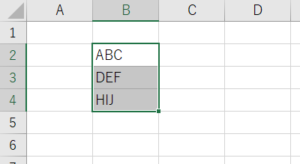
2.図としてコピーをクリック
「コピー」の右側の▼をクリックして、図としてコピー(P)を選択します。
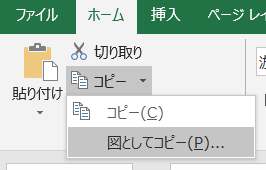
3.オプションを選択
オプションを指定する画面が表示されるので、表示、形式についてそれぞれ指定します。
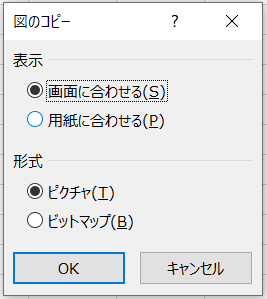
<表示>
画面に合わせる ・・・ ディスプレイドライバを使用
用紙に合わせる ・・・ プリンタドライバを使用
<形式>
ピクチャ ・・・ WMF形式
ビットマップ ・・・ BMP形式
よくわからない場合は、デフォルトの設定で問題ありません。
3.貼り付け先のセルを選択
セルのコピー同様、コピーした内容を他のセルへ貼り付けるために、貼り付けたいセルを選択します。
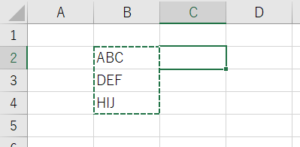
4.貼り付けをクリック
「貼り付け」をクリックします。
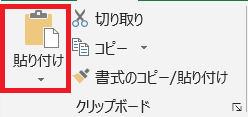
貼り付けについて、詳しい解説は以下をご参照ください。

ひとまずここでは「貼り付け」のイラスト部分をクリックします。
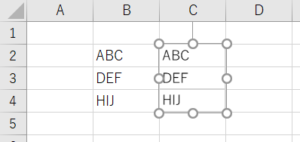
B2~B4セルの内容がC2セルに図(画像)として貼り付けられました。
以上が、ホームタブのクリップボードセクション「コピー」の説明です。