日付と時刻の取得
今回は、現在の日付と時刻を取得する方法をご紹介します。
ショートカットキーで取得する
現在の日付と時刻はショートカットキーで取得することができます。
日付の取得
現在の日付を取得するショートカットキーは「Ctrl + ;」です。
取得したいセルを選択した状態で、上記ショートカットキーを押すことで、セルに現在の日付が編集されます。
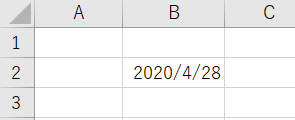
時刻の取得
現在の時刻を取得するショートカットキーは「Ctrl + :」です。
取得したいセルを選択した状態で、上記ショートカットキーを押すことで、セルに現在の時刻が編集されます。
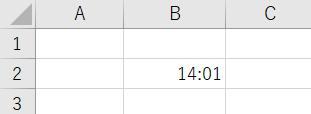
日付と時刻の取得
同じセルに日付と時刻を両方表示したい場合は、セルを選択してダブルクリックまたはF2キーを押し、編集モードにした状態から、以下の順で入力します。
操作手順
1.「Ctrl + ;」キーを押す
2.半角スペースを入れる
3.「Ctrl + :」キーを押す
4.Enterキーを押して編集内容を決定する
なお、日付と時刻の間にスペースが必要ない場合は、手順2は省いてください。
すると以下のように、日付と時刻を同じセルに表示させることが可能です。
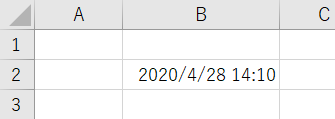
なお、以下で紹介するNOW関数でも同様のことができるため、どちらかひとつを覚えていれば問題ありません。
関数で取得する
現在の日付と時刻を関数で取得する方法は2通りあります。
日付の取得
日付のみを取得するには、TODAY関数を使用します。
TODAY関数の使い方については、以下記事をご参照ください。

[Excel関数] 現在の日付を取得する(TODAY)現在の日付を取得する
現在の日時を取得するには、TODAY関数を使用します。
それではサンプルを見てみましょう。
現在の日付が...
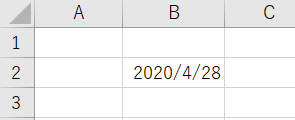
TODAY関数で日付のみを取得することができました。
日付と時刻の取得
日付と時刻を同時に取得するには、NOW関数を使用します。
NOW関数の使い方については、以下記事をご参照ください。

[Excel関数] 現在の日時を取得する(NOW)現在の日付と時刻を取得する
現在の日時を取得するには、NOW関数を使用します。
それではサンプルを見てみましょう。
現在の日付...
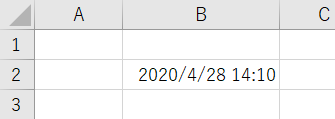
NOW関数で日付と時刻を一気に取得することができました。
以上が、現在の日付と時刻を取得する方法です。