フィルターの機能
今回は、フィルターの機能のうち、主に使用するものについていくつかご紹介します。
あらかじめフィルターが設定されている以下の表を使用して、実際に各機能の動作をご説明します。
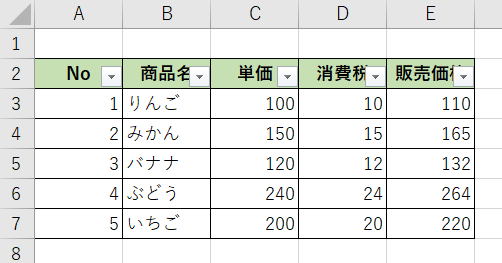
なお、フィルターの設定方法については、以下の記事をご参照ください。

それでは早速ご紹介していきます。
データを並び替える(ソート)
表のデータを指定した項目基準で、大きい順または小さい順に並び替えることが可能です。
小さい順に並び替える
まずは「昇順」を使用して、単価が小さい順に並び替えます。
1.項目名のフィルタメニューを選択
単価の項目名のセルにある「▼」をクリックします。
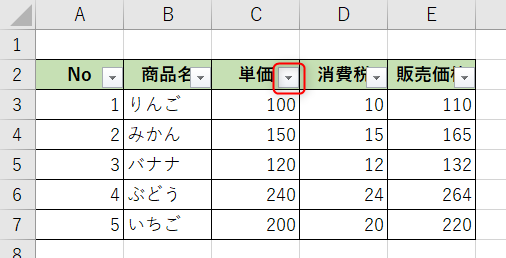
2.昇順を選択
表示されるメニューから「昇順(S)」を選択します。
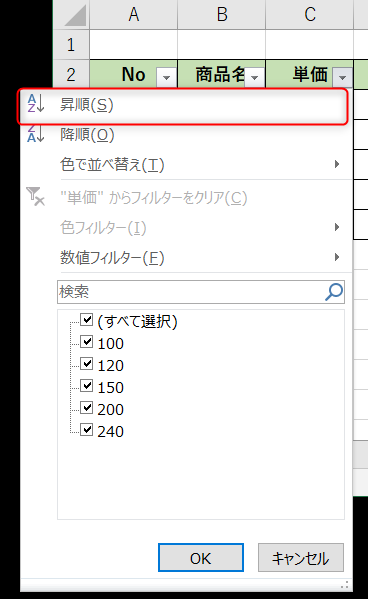
すると以下のように、単価の昇順で表全体が並び替えられているのがわかります。
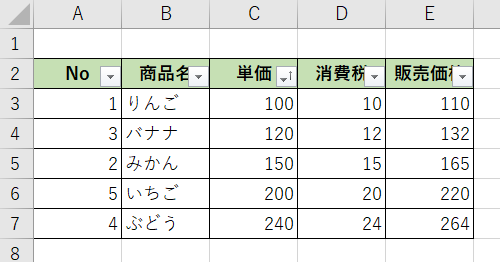
大きい順に並び替える
次に「降順」を使用して、Noが大きい順に並び替えます。
1.項目名のフィルタメニューを選択
Noの項目名のセルにある「▼」をクリックします。
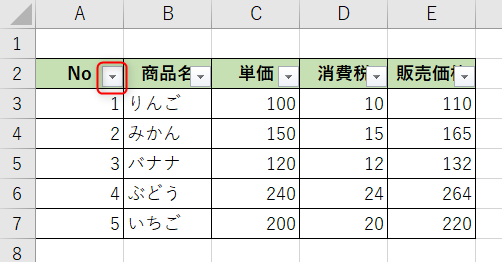
2.降順を選択
表示されるメニューから「降順(O)」を選択します。
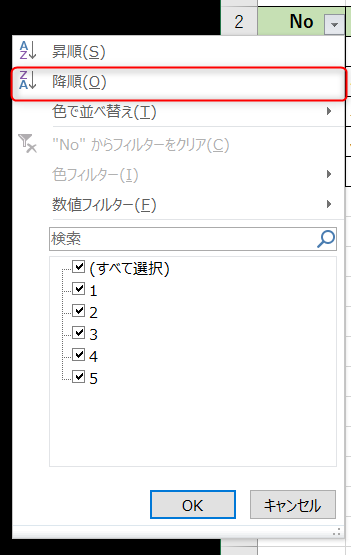
すると以下のように、Noの降順で表全体が並び替えられているのがわかります。
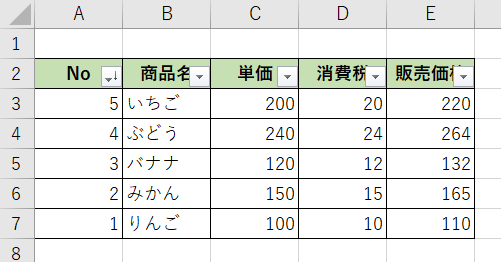
データの並び替え(ソート)については以上です。
データを絞り込む(フィルタリング)
フィルタリング機能を使用すると、表のデータを「ある項目が〇〇という名前の行」のみに絞り込むといったことが可能です。
データの一覧から選択する
まずは、商品名の一覧から、みかんのデータを選択する方法です。
1.項目名のフィルタメニューを選択
商品名の項目名のセルにある「▼」をクリックします。
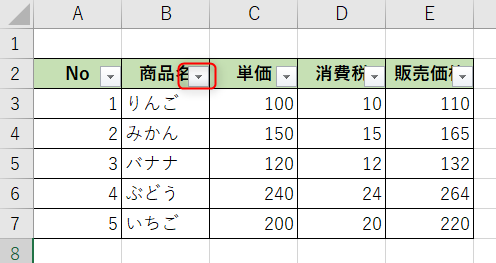
2.データの選択
表示されるメニュー下部の対象データの一覧枠で「みかん」のみにチェックが入っている状態にして「OK」をクリックします。
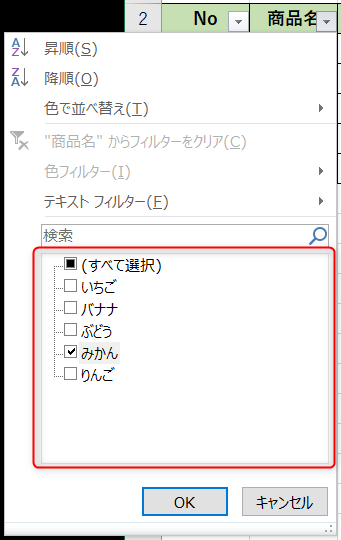
すると以下のように、みかんのデータのみが表示され、データの絞り込みが行われていることが確認できます。
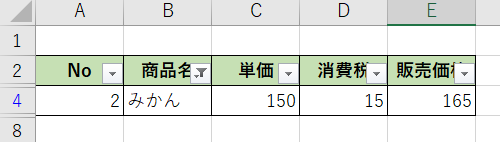
検索値を入力して絞り込む
次に、商品名の一覧から、「ご」が含まれるデータを抽出する方法です。
1.項目名のフィルタメニューを選択
商品名の項目名のセルにある「▼」をクリックします。
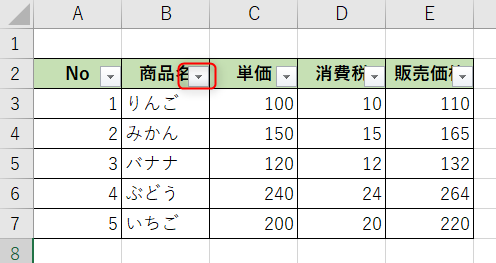
2.検索値の入力
表示されるメニューの検索ボックスに「ご」と入力して「OK」をクリックします。
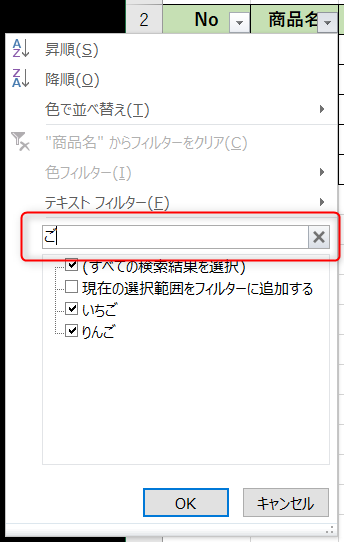
すると以下のように、「ご」を含む商品名である「りんご」と「いちご」のデータのみが表示され、データの絞り込みが行われていることが確認できます。
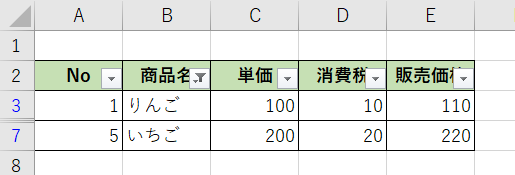
データの絞り込み(フィルタリング)については以上です。
最後に
今回は、フィルタの主な機能をご紹介しました。
並び替えでは表を見やすく、絞り込みでは必要なデータのみを表示することができるため、ぜひご活用ください。
以上が、フィルターの主な機能の説明です。