目次
フィルターの解除
今回は、フィルターを解除する方法をご紹介します。
既にフィルターが設定されている以下の表を使ってご説明します。
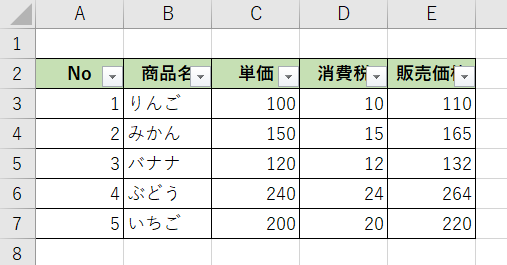
なお、フィルターの設定方法については、以下の記事をご参照ください。

[Excel] フィルターを設定するフィルターの設定
今回は、フィルターを設定する方法をご紹介します。
フィルターとは
表などを管理する際に「ある項目名のものだけに絞り込...
それでは早速フィルターの解除方法をご紹介します。
1.セルの選択
フィルターを解除したい表の中の、いずれか1セルを選択します。
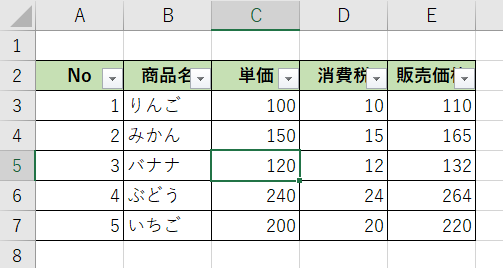
2.並び替えとフィルターを選択
ホームタブの「編集」セクションにある「並び替えとフィルター」のアイコンをクリックします。
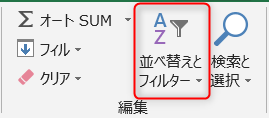
3.フィルターを選択
表示されるメニューから「フィルター(F)」を選択します。
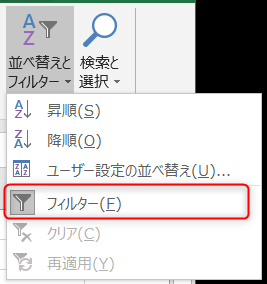
すると、表の項目名に当たるセルに表示されていた「▼」が消え、フィルターが解除されているのがわかります。
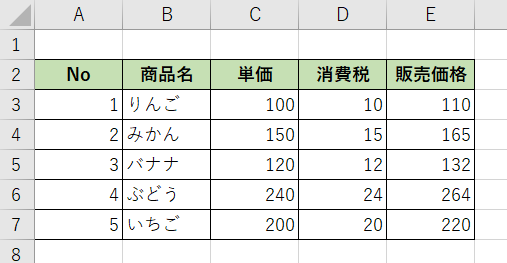
以上が、フィルターを解除する方法です。