セルの保護
Excelを共有ファイルとして複数人で使用する場合に、本来編集してほしくなかったセルを誰かが編集してしまったというケースは結構あるかと思います。
Excelには、そのような場合にセルを編集ロックし、解除用のパスワードを知っている者しかそのセルを編集できないようにする機能があります。
それが「セルのロック」「シートの保護」機能です。
セルのロックには、上記2つの設定が必要ですので、今回はその設定方法をご紹介します。
例として、以下表の販売価格列には数式が入っているため、ここを編集されないようロックします。
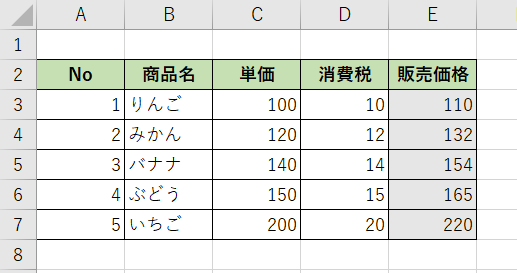
なお、ロックをかけていないと思っていたセルまで編集できないといったケースが起こることがあります。
そのような時は、シート全体のセルにデフォルトでロックがかかっている可能性があるため、一度全てのセルのロックを解除してから指定したセルのロックをかけることをおすすめします。
1.セルを選択
ロック(保護)したいセルを選択します。
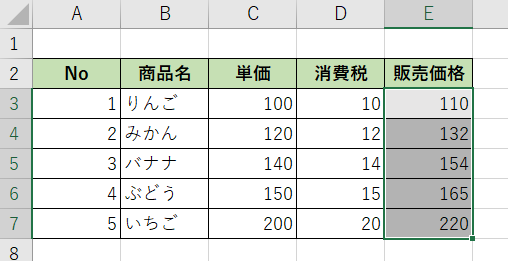
2.書式を選択
ホームタブの「セル」セクションにある「書式」のアイコンを選択します。
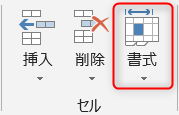
3.セルをロック
表示されるメニューから「セルのロック」を選択します。
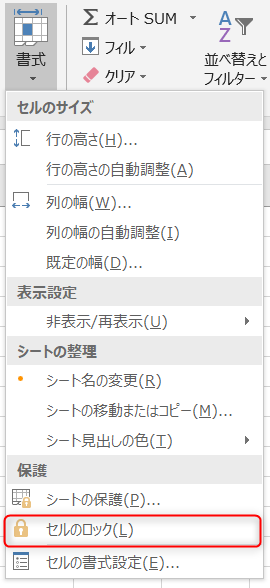
しかし、これだけではまだセルの編集を行うことができてしまいます。
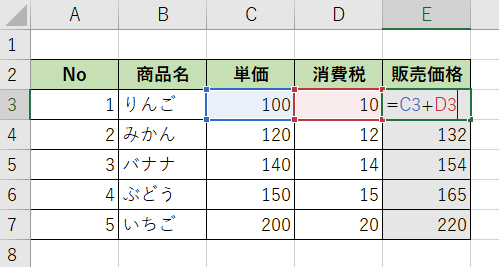
4.シートの保護
セルのロック機能を有効にするには、シートを保護する必要があります。
シートの保護を行うには、2の操作を再度行い表示されるメニューから「シートの保護」を選択します。
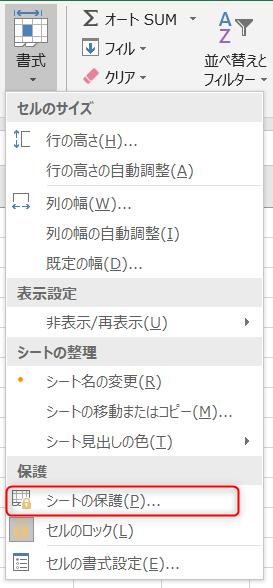
5.パスワードの設定
シートの保護ウィンドウが表示されるので、シートの保護を解除する際のパスワードを設定します。
また、初期設定のままだとシート全体が保護されてしまい、ロックしたセル以外のセルも編集不可となってしまうため「このシートのすべてのユーザーに許可する操作(O)」の「ロックされたセル範囲の選択」のチェックを外しておきましょう。
設定内容を確認したら「OK」をクリックします。
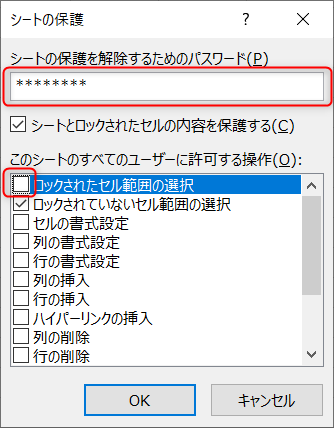
パスワードの再入力を求められるので、再度同じパスワードを入力し「OK」をクリックします。
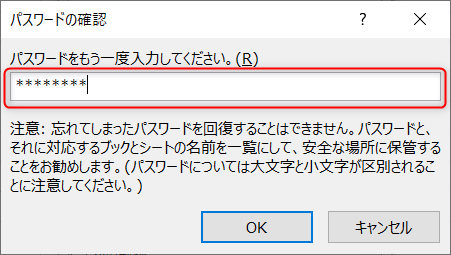
すると、ロックをかけたセルのみが選択自体できなくなります。
セルの保護を解除する場合は、以下の記事時をご参照ください。

以上が、セルをロック(保護)する方法です。