パスワードの設定
Excelには、ファイルにパスワードを設定する機能があります。
また、一言でパスワードといっても、読み取り用パスワードと書き込み用パスワードの2種類がありますので、今回はそれらの設定方法や、意味をご紹介します。
なお、設定手順についてはどちらも同じなので、今回ご紹介する例では両方のパスワードを設定します。
1.ファイルタブの選択
ファイルタブを選択します。

2.名前を付けて保存
左側のメニューから「名前を付けて保存」を選択します。
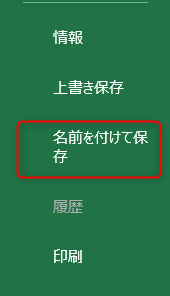
3.保存先の選択
ファイルの保存先を指定します。(今回はデスクトップを選択しています)
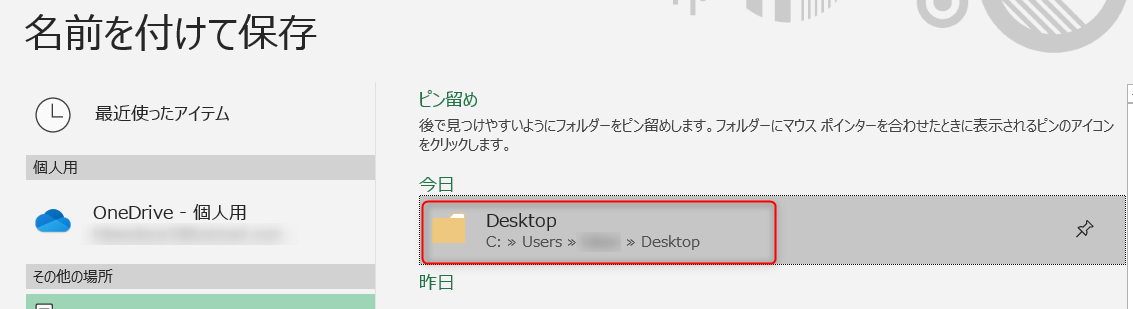
4.ツールを選択
名前を付けて保存ウィンドウが開くので、下部にある「ツール」をクリックします。
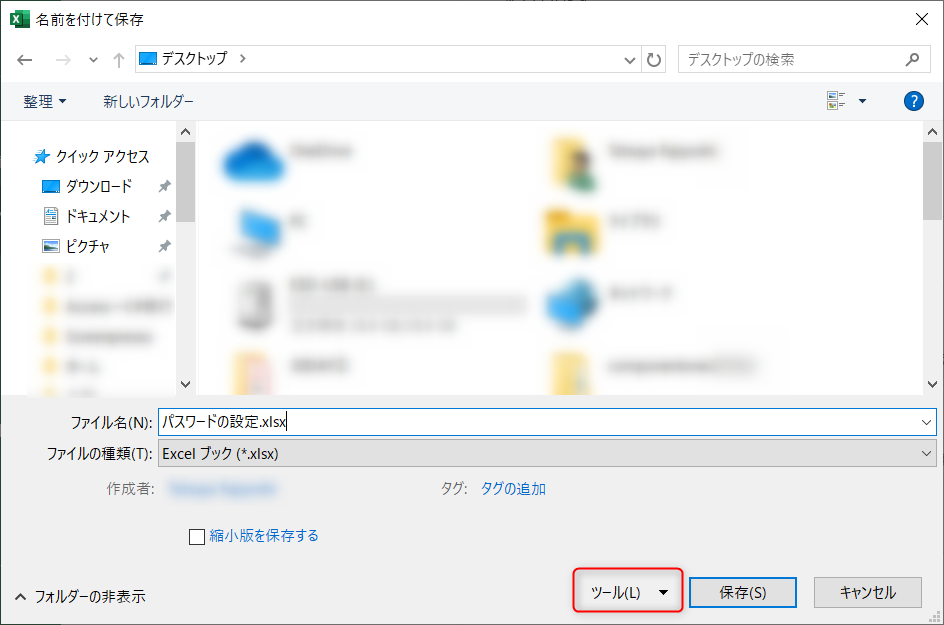
5.全般オプションを選択
表示されるメニューから「全般オプション(G)」を選択します。
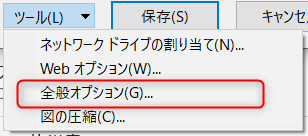
6.パスワードの設定
全般オプションウィンドウが開くので、必要に応じて読み取りパスワードや書き込みパスワードを設定します。
なお、それぞれの意味は以下のとおりです。
読み取りパスワード:ファイルを開くために必要なパスワード
書き込みパスワード:ファイルを編集するために必要なパスワード
設定されていることを確認して「OK」をクリックします。
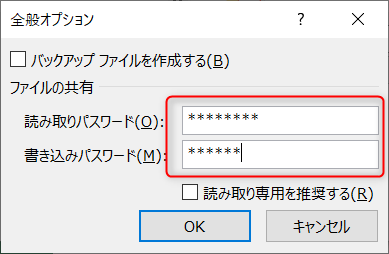
再度パスワードの入力を求められるので、先ほど入力したパスワードを入力します。
なお、両方のパスワードを設定した場合、最初に表示されるウィンドウが読み取り、後から表示されるウィンドウが書き込みになるので注意してください。
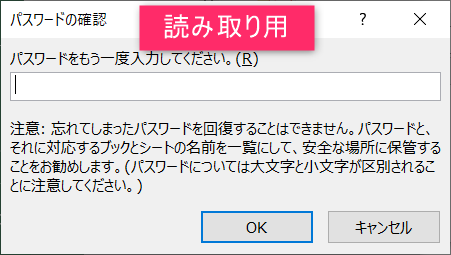
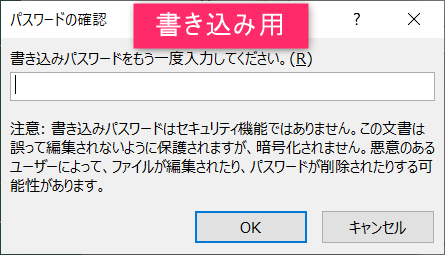
パスワードの再入力が終わったら、名前を付けて保存ウィンドウに戻るので「保存」をクリックしてファイルを指定した場所に保存します。
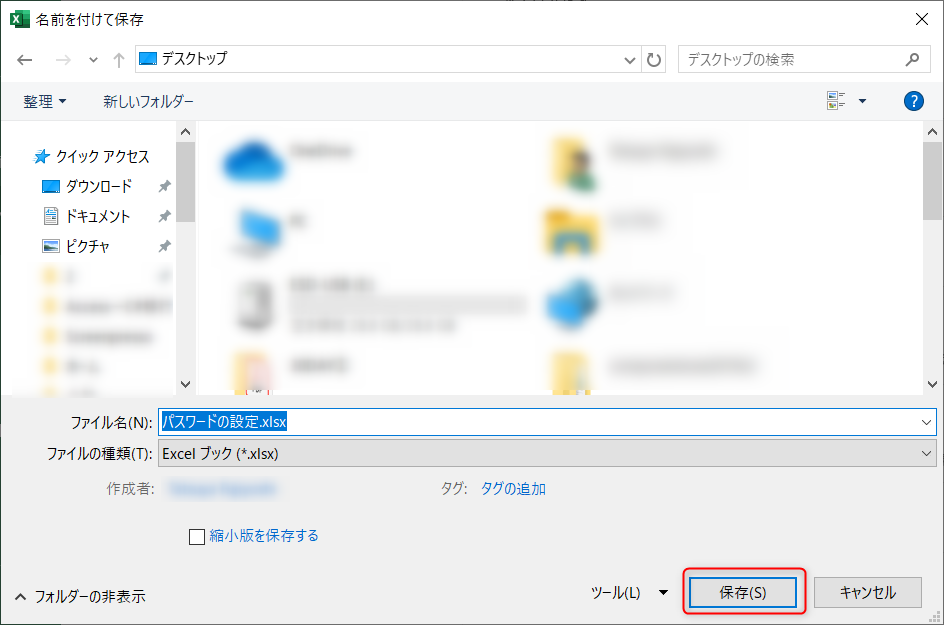
これでExcelファイルに読み取りパスワードと書き込みパスワードを設定することができました。
それでは、実際にパスワードがかかっているか確認してみましょう。
まずはファイルを開く際に動作する読み取りパスワードから見てみます。
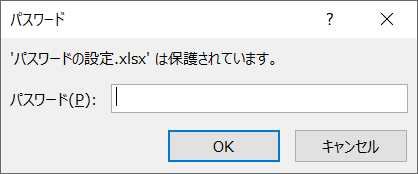
読み取りパスワードがかかっているのがわかります。
では書き込みパスワードはどうでしょう。
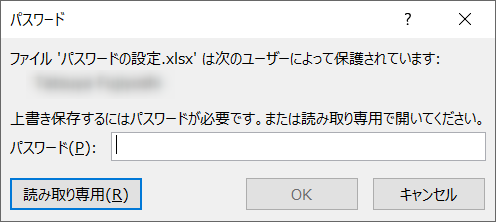
書き込みパスワードも正しく機能しているのがわかります。
設定したパスワードの解除は、以下記事をご参照ください。

以上が、ファイルにパスワードを設定する方法です。