目次
パスワードの解除
今回は、Excelファイルに設定されたパスワードを解除する方法をご紹介します。
ファイルにパスワードを設定する方法については、以下記事をご参照ください。

[Excel] ファイルにパスワードを設定するパスワードの設定
Excelには、ファイルにパスワードを設定する機能があります。
また、一言でパスワードといっても、読み取り用パスワー...
あらかじめ読み取りと書き込みの両パスワードが設定されているファイルを用意し、その解除方法をご紹介します。
1.読み込みパスワードの解除
両方のパスワードが設定されている場合、ファイルを開くとまず読み取りパスワードを聞かれるため、設定したパスワードを入力し「OK」をクリックします。
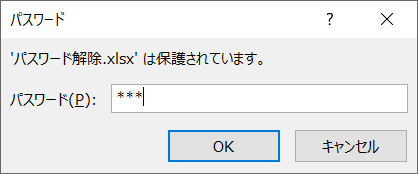
2.書き込みパスワードの解除
次に、同様に書き込みパスワードを聞かれるので、設定したパスワードを入力し「OK」をクリックします。
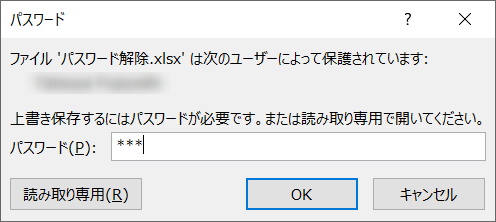
3.ファイルタブの選択
ファイルが開いたら、ファイルタブを選択します。

4.名前を付けて保存
左側のメニューから「名前を付けて保存」を選択します。
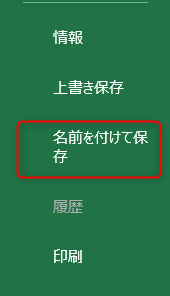
5.保存先の選択
ファイルの保存先を指定します。(今回はデスクトップを選択しています)
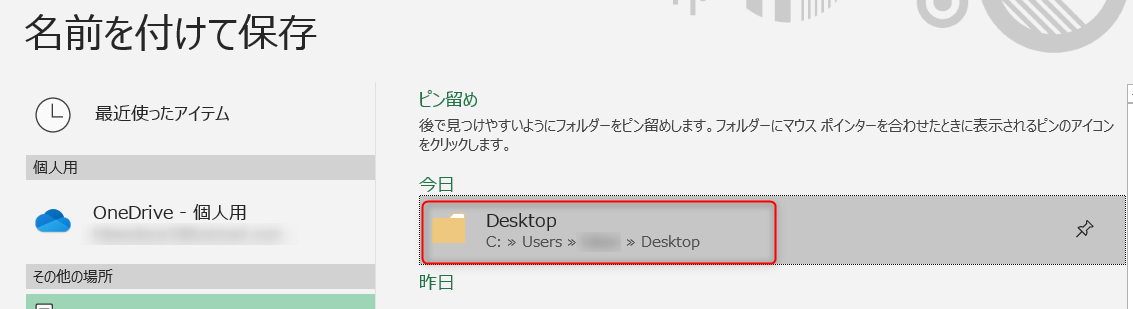
6.ツールを選択
名前を付けて保存ウィンドウが開くので、下部にある「ツール」をクリックします。
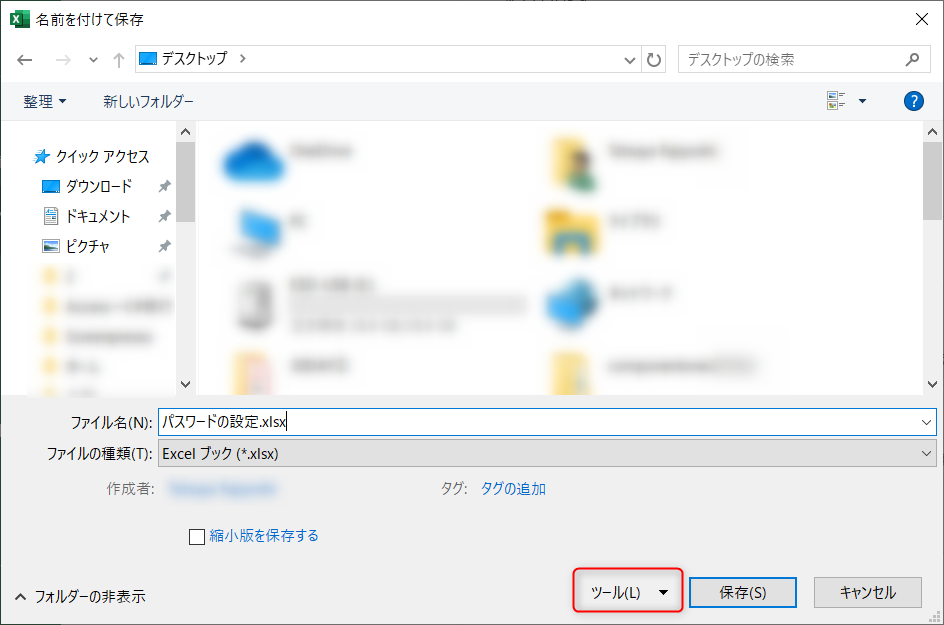
7.全般オプションを選択
表示されるメニューから「全般オプション(G)」を選択します。
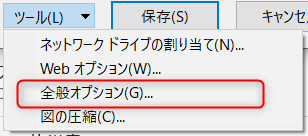
8.パスワードの解除
全般オプションウィンドウが開くので、設定されている読み取りパスワードや書き込みパスワードの欄を空にして「OK」をクリックします。
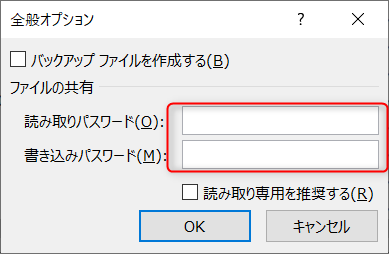
パスワードの解除が終わったら、名前を付けて保存ウィンドウに戻るので「保存」をクリックしてファイルを指定した場所に保存します。
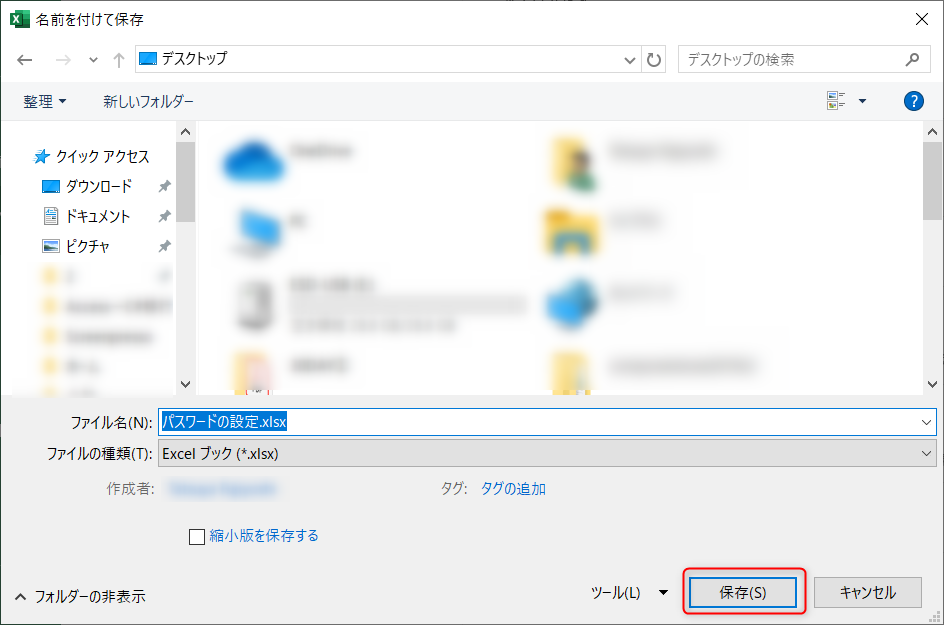
これでExcelファイルに設定されていた読み取りパスワード、書き込みパスワードを解除することができました。
以上が、ファイルに設定されたパスワードを解除する方法です。