曜日の自動表示
今回は、日付を入力することで、その日付に該当する曜日を自動で表示してくれるようになる方法を2種類ご紹介します。
同じセルに表示する
日付が入力されているセルと同じセルに曜日を表示する手順は以下のとおりです。
1.セルの書式設定を選択
曜日を表示させたいセルを右クリックすると表示されるメニューから「セルの書式設定(E)」を選択します。
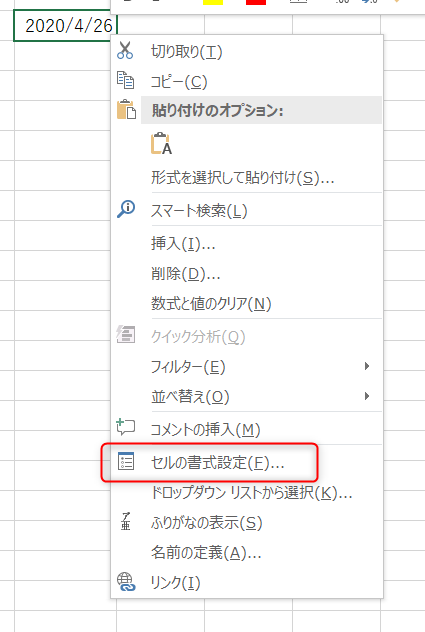
2.ユーザー定義を選択
セルの書式設定ウィンドウが表示されるので、分類から「ユーザー定義」を選択します。
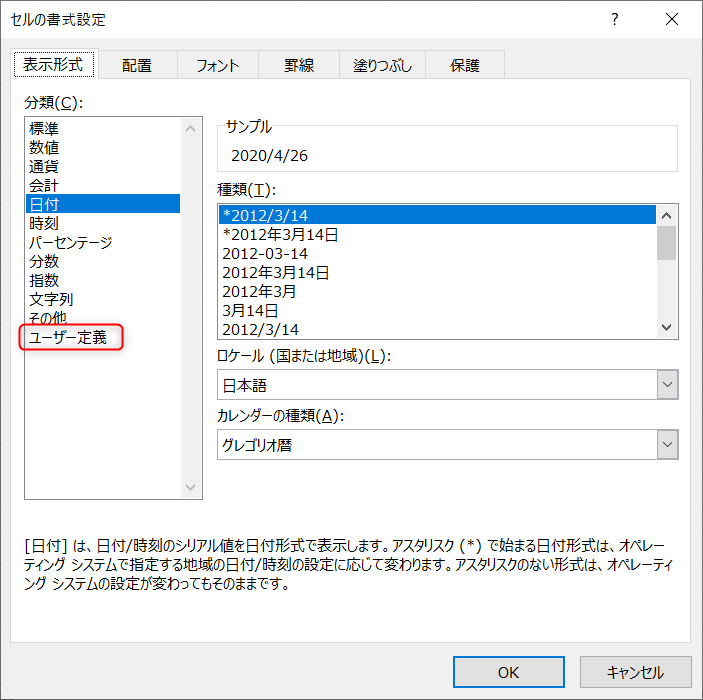
3.種類を指定
種類欄に「yyyy/m/d(aaa)」と入力します。
aaaの部分が曜日に変換されます。
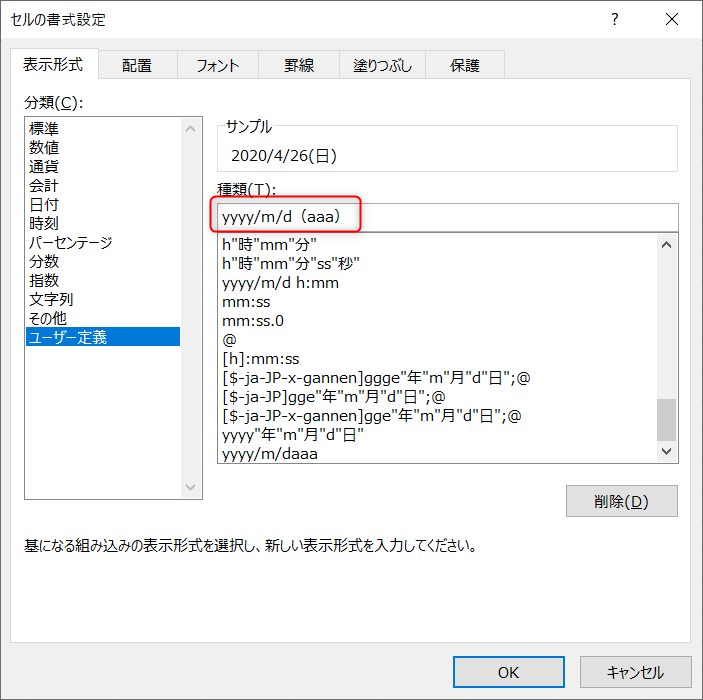
サンプル欄に、実際にセルに表示される形式が表示されるため、問題なければ「OK」をクリックしてセルに反映します。
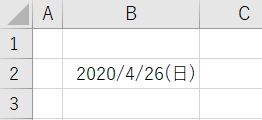
日付の後ろにカッコつきで曜日が表示されているのがわかります。
なお、曜日の表示形式は以下のように他の形式もあるので、状況に応じて指定してください。
| 指定 | 表示形式 |
| aaa | 月、火、水、木、金、土、日 |
| aaaa | 月曜日、火曜日、水曜日、木曜日、金曜日、土曜日、日曜日 |
| ddd | Mon、Tue、Wed、Thu、Fri、Sat、Sun |
| dddd | Monday、Tuesday、Wednesday、Thursday、Friday、Saturday、Sunday |
違うセルに表示する
日付が入力されているセルとは別のセルに曜日を表示するには、TEXT関数を使用します。
TEXT関数の使用方法については、以下をご参照ください。

[Excel関数] 書式を指定して文字列へ変換する(TEXT)書式を指定して文字列へ変換
引数に渡した値を、指定した書式で文字列に変換するには、TEXT関数を使用します。
それではサンプルを見...
1.セルを選択
曜日を表示させたいセルを選択後、ダブルクリックまたはF2キーを押し、編集モードにします。
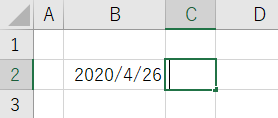
2.TEXT関数の入力
選択したセルにTEXT関数を記述します。
第2引数に、上で紹介した形式で表示形式を指定しましょう。
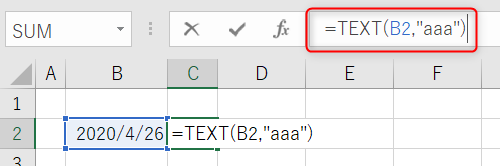
Enterキーを押してセルの編集を確定させると、指定した日付の曜日が表示されます。
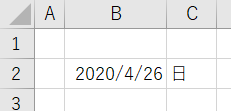
以上が、テーブルでできる主な機能のご紹介です。