セル内に上付き(下付き)文字を表示する
今回は、セルの中の文字を上付き(下付き)表示する方法をご紹介します。
上付き表示とは、累乗を表す際に使用する右上の小さい数字等のことです。
累乗を図形として挿入する方法もありますが、今回は使われることが多いであろう、セルの中に入力する方法をご紹介します。
累乗を表現する方法
セル内に累乗を表現するには以下の操作を行います。
今回は例として、3の2乗を表現してみます。
1.セルの選択
累乗を表現する対象のセルを選択し書式を文字列型へ変更します。
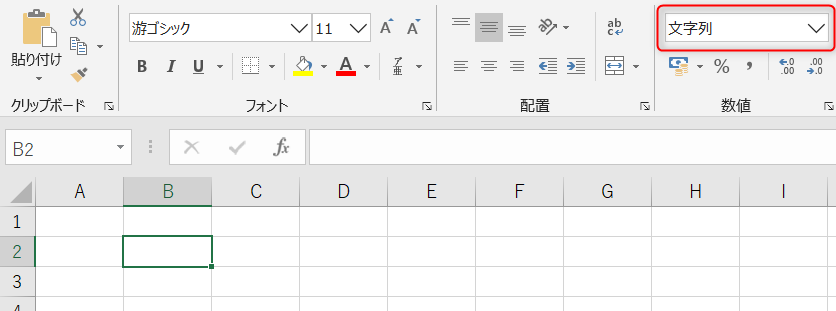
書式の変更については、以下の記事で詳しく解説していますので、よろしければご参照ください。

[Excel] 数値の書式を設定する数値の書式設定
セルの数値の書式を変更するには、ホームタブの数値セクションの機能を使用します。
2クリックで書式を指定する
まずは、既...
2.数値を入力
表現したい数値を入力します。今回は3の2乗なので「32」と入力します。
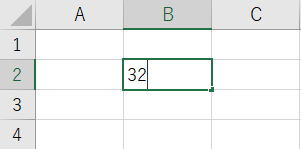
3.累乗部分の選択
累乗する数である「2」の部分を選択します。
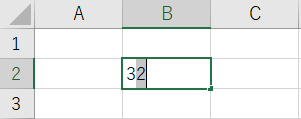
4.フォントの設定を開く
ホームタブのフォントセクションの右下にある矢印マークのアイコンをクリックします。
小さくてわかりづらいですが、以下の位置になります。
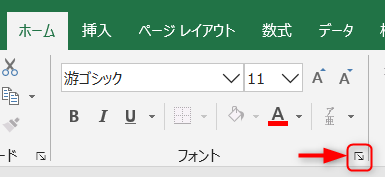
5.上付きの設定
セルの書式設定ウィンドウが開くので「文字飾り」カテゴリの「上付き(E)」にチェックを入れ「OK」をクリックします。
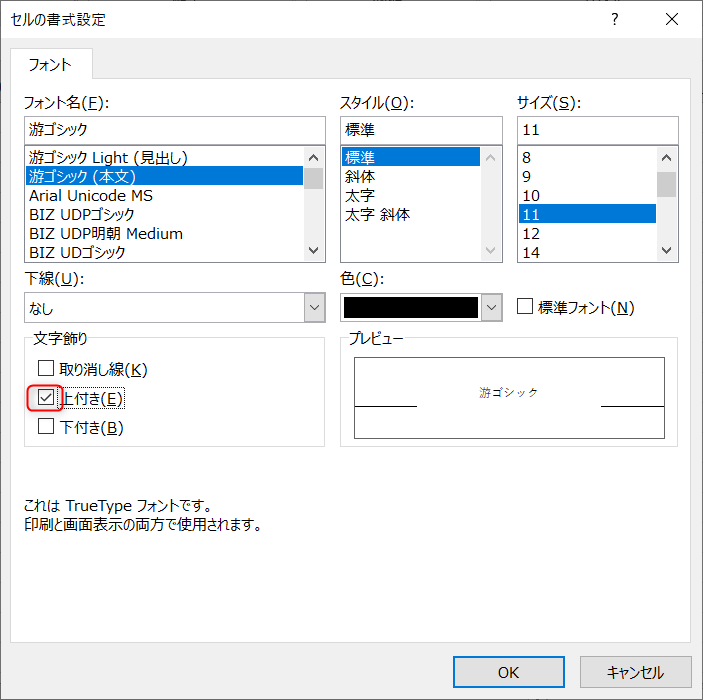
すると以下のように3の2乗を表現することができました。
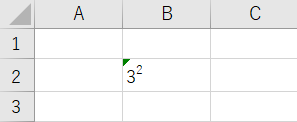
なお、下付き文字にチェックを入れると、選択した文字が下側に表示されます。
以上が、累乗(上付き文字)の表示方法です。