フィルターの設定
今回は、フィルターを設定する方法をご紹介します。
フィルターとは
表などを管理する際に「ある項目名のものだけに絞り込みたい」や「数値の値が大きい順に並び替えたい」と思うことは結構ありますよね。
そんな悩みを解決してくれるのがフィルター機能です。
フィルター機能を使用すると、昇順、降順のソート(並び替え)や、指定文字でのフィルタリング(絞り込み)、項目ごとの行の表示/非表示を行うことが可能となります。
フィルターを設定する
それでは早速フィルターの設定方法をご紹介しますが、設定前に以下の条件を満たしていることを確認してください。
事前確認
・項目名が1行である
・表の上下左右が1列1行ずつ空いている
(ただしA列1行の場合は問題ない)
1.セルの選択
フィルターを設定したい表の中の、いずれか1セルを選択します。
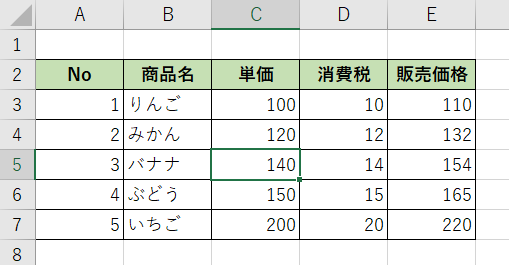
2.並び替えとフィルターを選択
ホームタブの「編集」セクションにある「並び替えとフィルター」のアイコンをクリックします。
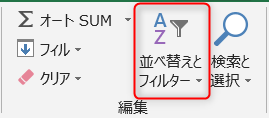
3.フィルターを選択
表示されるメニューから「フィルター(F)」を選択します。
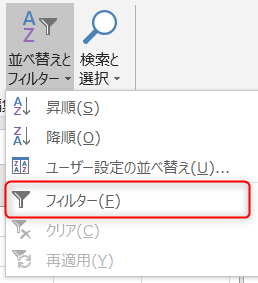
すると、表の項目名に当たるセルに「▼」が表示され、フィルターが設定されているのがわかります。
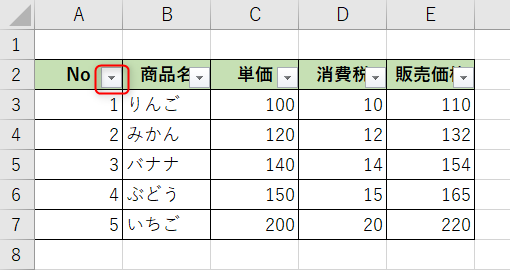
なお、フィルターを使用してできることについては、以下の記事をご参照ください。

[Excel] フィルターでできることフィルターの機能
今回は、フィルターの機能のうち、主に使用するものについていくつかご紹介します。
あらかじめフィルターが設定されている...
フィルターを解除する場合は、以下の記事をご参照ください。

[Excel] フィルターを解除するフィルターの解除
今回は、フィルターを解除する方法をご紹介します。
既にフィルターが設定されている以下の表を使ってご説明します。
...
以上が、フィルターを設定する方法です。